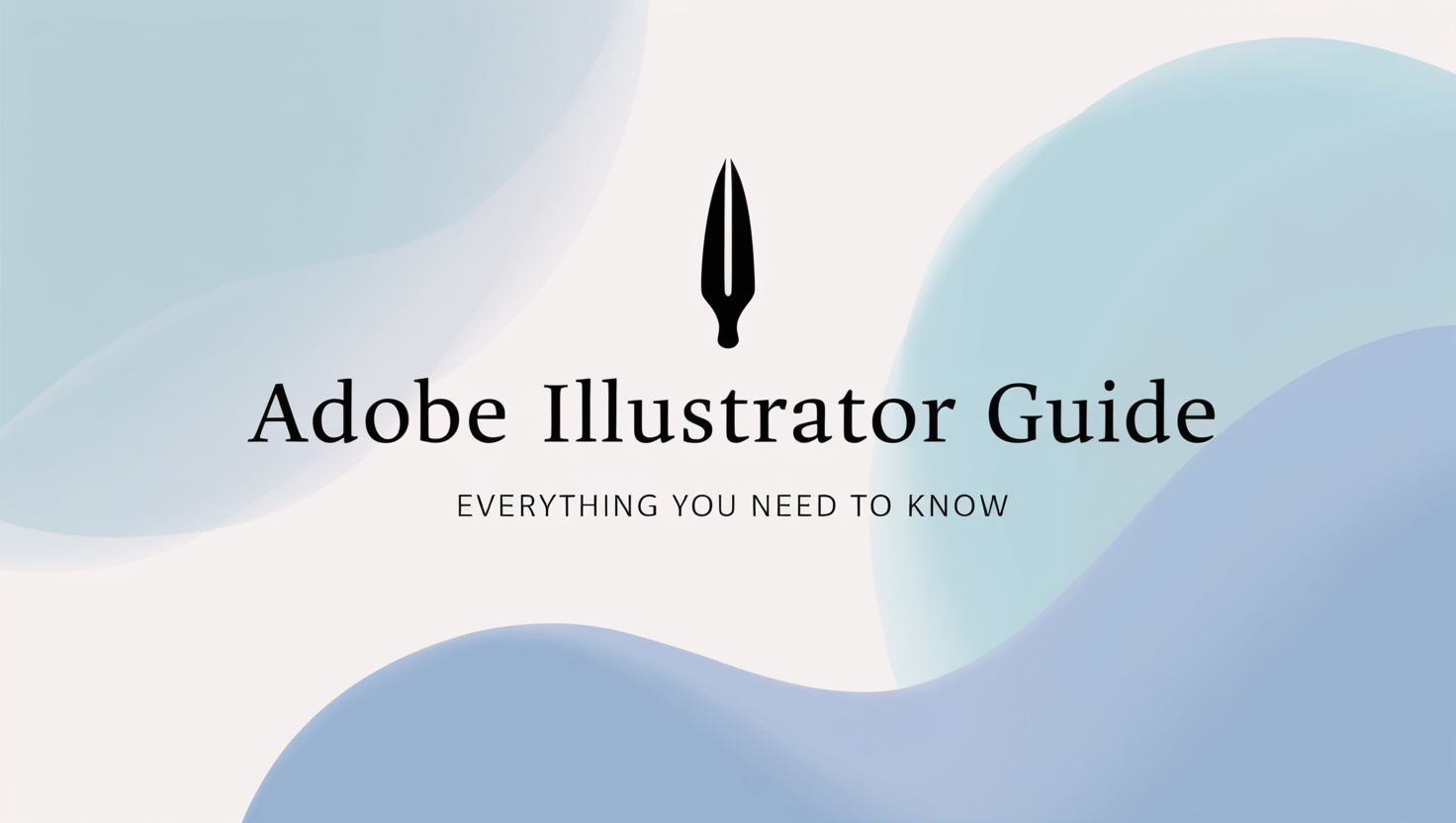
Adobe Illustrator Guide
Adobe Illustrator is one of the most versatile and powerful tools in the graphic design world. Known for its vector-based capabilities, it enables designers to create everything from logos to complex illustrations. Whether you’re a beginner or just looking to brush up on skills, this guide covers everything you need to know.
Getting Started with Adobe Illustrator
Before diving into Adobe Illustrator, you’ll first need to download and install it from Adobe’s Creative Cloud suite. Upon opening Illustrator, you’ll be greeted by a clean, user-friendly workspace.
Illustrator’s interface is broken down into a central artboard, where all design work takes place, and several tool panels that surround it. On the left, you’ll find tools like the Selection tool, Pen tool, and more. The right side hosts additional options like layers and properties. Users can also customize their workspace by rearranging and adding or removing panels as needed.
Learning shortcuts and navigation tips can streamline your work:
- Zooming in and out: Ctrl + or - on Windows, Command + or - on Mac
- Panning: Spacebar
- Undoing changes: Ctrl/Command + Z
Essential Tools and Features
Selection and Direct Selection Tools
The Selection Tool (V) and Direct Selection Tool (A) are essentials for manipulating and adjusting your artwork. The Selection tool lets you move whole objects, while the Direct Selection tool allows for fine-tuning specific anchor points.
Pen Tool and Curvature Tool
The Pen Tool (P) is central to Illustrator. It allows for drawing precise paths and shapes by creating anchor points. New users can experiment with the Curvature Tool for smoother, more controlled curves.
Brushes and Pencil Tool
Illustrator’s brush and pencil tools let you create custom strokes. From simple lines to complex, hand-drawn effects, the Brush Tool offers a variety of styles to make your designs unique.
Shape Builder and Pathfinder
To make complex shapes, use Shape Builder (Shift + M) and Pathfinder. These tools allow for merging, subtracting, and dividing basic shapes, providing endless customization options.
Working with Layers and Artboards
Using Layers
Layers help keep your artwork organized, allowing you to control visibility, arrange hierarchy, and apply different effects without disturbing other elements.
Multiple Artboards
Working on multiple projects within the same file? Artboards help you manage separate designs on a single canvas. You can add, duplicate, and even resize artboards as needed.
Locking and Hiding Layers
For complex projects, lock layers you don’t want to alter and hide layers you don’t need at the moment. This keeps your workspace clutter-free and prevents accidental adjustments.
Colors, Gradients, and Effects
Color Picker and Swatches
Illustrator offers an extensive color selection through the Color Picker. Swatches help you save and apply custom colors across different elements for a cohesive look.
Gradient Tool
The Gradient Tool lets you add smooth color transitions. Adjusting the gradient direction and stops allows for realistic shading effects.
Effects and Appearance Panel
The Effects menu and Appearance Panel let you add depth and details. Use effects like drop shadows, 3D, and textures to give your design a polished look.
Typography in Illustrator
Type Tool and Character Panel
Adding and styling text in Illustrator is easy with the Type Tool (T). The Character Panel allows for font selection, size adjustments, tracking, and more.
Creating Custom Typography
Add effects and style to make your text pop. Applying gradients, shadows, and strokes transforms standard text into custom typography that stands out.
Aligning and Spacing Text
Ensuring proper alignment and spacing is crucial for readability and design balance. Illustrator’s alignment tools and guides simplify this process.
Advanced Techniques
Image Trace and Live Paint
Convert raster images into vectors with Image Trace. For more detailed coloring, Live Paint allows you to add colors to specific areas.
Blend Tool and Mesh Tool
Add smooth transitions between shapes and colors with the Blend Tool. The Mesh Tool allows for complex shading by creating a grid on your shape.
Creating Patterns and Symbols
Illustrator makes it easy to create patterns and reusable Symbols for larger projects. Once created, these assets can be reused, reducing the need to recreate elements.
Exporting Your Work
File Formats and Export Settings
Illustrator supports multiple formats like PNG, SVG, PDF, and EPS. Knowing which format suits your project ensures the highest quality output.
Saving for Web and Print
Each output medium has specific requirements. For instance, Save for Web optimizes images for faster loading times, while PDF ensures high-quality print output.
Using Export Assets
The Export Assets panel allows for batch-exporting multiple elements from your artboard in various formats, sizes, and resolutions—a real time-saver.
Tips and Tricks for Efficiency
Keyboard Shortcuts
Memorizing shortcuts can save time. Common ones include:
- V for the Selection tool
- P for the Pen tool
- Ctrl/Command + Z for undoing actions
Customizing Workspaces
Set up your workspace in a way that suits your workflow. Save and load different workspace layouts for specific types of projects.
Integrating with Other Adobe Software
Adobe Illustrator seamlessly integrates with Photoshop, InDesign, and After Effects. For example, use Photoshop to edit raster images and bring them into Illustrator for vector adjustments.
Conclusion
Adobe Illustrator remains one of the most powerful tools for designers. By understanding its core tools, customizing your workflow, and leveraging its advanced features, you’ll be able to create professional, eye-catching designs. Whether you’re new or experienced, Illustrator offers endless opportunities for creativity. So, dive in, experiment with new features, and discover what Illustrator can do for your design journey!
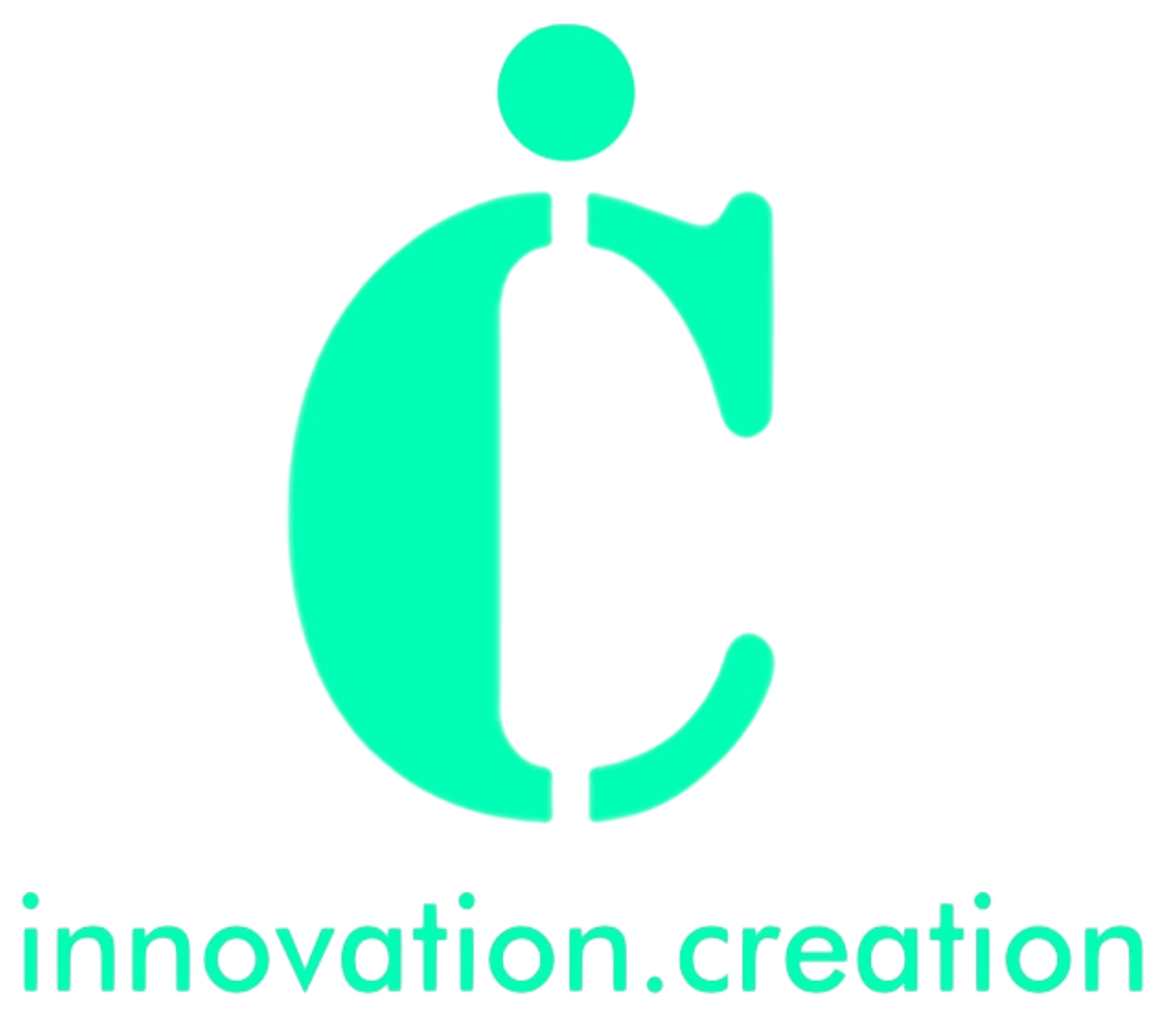

Share Your Thoughts
Comments on “Adobe IIustrator Guide: Everything You Need to Know”